Learn our guide on how to log in to your Spectrum router. Explore three methods, including web browser access, the Spectrum Router App, and Spectrum’s web-based login, for effortless customization of settings and enhanced control over your home network Spectrum routers provide robust features, and logging in allows users to customize settings, enhance security, and optimize their internet experience. Here, we explore three straightforward methods to log in to your Spectrum router.

Method 1: Accessing the Router via Web Browser
- Connect to the Network: Ensure your device is connected to the Spectrum network, either via Wi-Fi or Ethernet cable.
- Open a Web Browser: Launch your preferred web browser — Chrome, Firefox, Safari, or Edge.
- Enter the Router’s IP Address: In the address bar, type the default Spectrum router IP address, often “192.168.1.1,” and press “Enter.”
- Login Credentials: Enter the default username and password. Refer to your router’s manual or check the router label for these credentials.
- Explore Router Settings: Once logged in, you can navigate through the router’s settings interface. Here, you can customize Wi-Fi settings, manage connected devices, and enhance security.
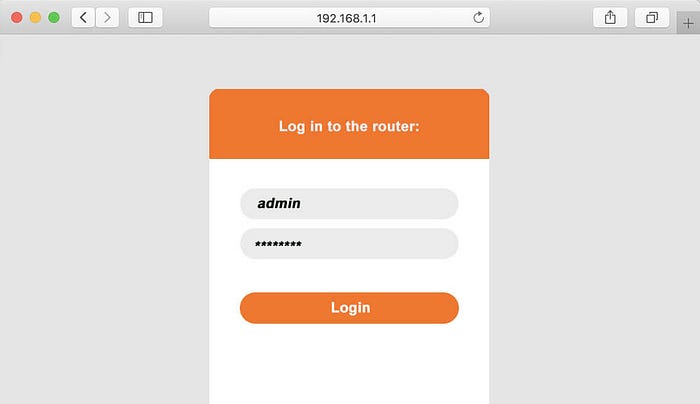
Method 2: Spectrum Router App
- Download and Install the App: Download the Spectrum Router App from your device’s app store and install it.
- Open the App: Launch the app and sign in using your Spectrum account credentials.
- Access Router Settings: Within the app, you can easily access your router settings, view connected devices, and make necessary adjustments.
Method 3: Spectrum Router’s Web-Based Login
- Connect to the Network: Ensure your device is connected to the Spectrum network.
- Open a Web Browser: Launch a web browser on your device.
- Visit Spectrum’s Web-Based Login: Go to Spectrum’s official web-based login portal by entering “https://www.spectrum.net/login" in the browser’s address bar.
- Enter Credentials: Sign in with your Spectrum account credentials.
- Navigate to Router Settings: Once logged in, find the router settings section to customize network configurations.
Conclusion:
Whether you prefer the traditional web browser method, the convenience of a dedicated app, or Spectrum’s official web-based login, these three methods provide flexibility for users to access and manage their Spectrum routers. Regularly accessing your router settings ensures a secure and optimized internet experience tailored to your preferences.
https://networktechblog.com/spectrum-router-login/
Comments
Post a Comment