If you're a Spectrum internet customer, you might encounter an issue where the router's LED light turns red. This can be frustrating, as a red light usually indicates a problem with the connection. However, there are several things you can do to fix the issue and get your internet back up and running. In this blog, we'll explore some steps on how to fix the red light on the spectrum router.
Check the Power Supply
The first thing to check when you see a red light on your Spectrum router is the power supply. Make sure the router is plugged into a working power outlet and that the outlet is receiving power. If you're using a surge protector, try plugging the router directly into the wall to eliminate the possibility of a faulty surge protector.
Restart Your Router
If the power supply seems to be working properly, the next step is to restart your router. To do this, unplug the router's power supply from the outlet, wait for about 30 seconds, and then plug it back in. Wait for the router to restart and see if the red light disappears. If the red light is still present, move on to the next step.
Check the Internet Connection
If you've restarted your router and the red light is still on, it's possible that your internet connection is down. Try connecting a device directly to the modem and see if you can access the internet. If the device can connect to the internet, the problem is likely with your router. If you can't connect to the internet, contact Spectrum customer support to see if there's an outage in your area.
Check for Firmware Updates
Another possible reason for a red light on a Spectrum router is outdated firmware. Firmware is software that's installed on the router and helps it operate correctly. If the firmware is outdated, it can cause issues with the router's performance. To check for firmware updates, log in to your router's admin panel and look for an option to update the firmware. Follow the instructions to download and install the latest firmware version.
Reset Your Router
If none of the above solutions have worked, the last resort is to reset your router to its default settings. This will erase all the settings and configurations you've made on the router and return it to its factory state. To reset your router, look for a small button on the back of the router labeled "Reset" or "Factory Reset." Use a paperclip or similar object to press and hold the button for about 10 seconds until the router restarts. Wait for the router to restart and see if the red light disappears.
In conclusion, a red light on a Spectrum router can be caused by various factors, including power supply issues, outdated firmware, and internet connectivity problems. If you encounter this issue, the first step is to check the power supply and restart the router. If the issue persists, check your internet connection and firmware updates. If none of these steps work, resetting your router to its default settings can help. If you're still experiencing problems with your spectrum router red light after trying these steps, then contact our expert team for further assistance.
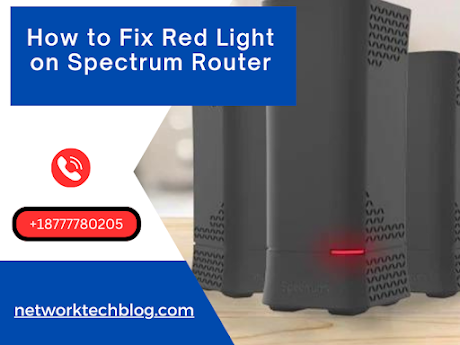
Comments
Post a Comment