In the dynamic landscape of home networking, the Linksys router stands as a cornerstone for reliable internet connectivity. However, there may come a time when you need to reset Linksys router for troubleshooting or security reasons. In this technical blog, we will explore three methods to reset your Linksys router, offering flexibility and adaptability to different situations.
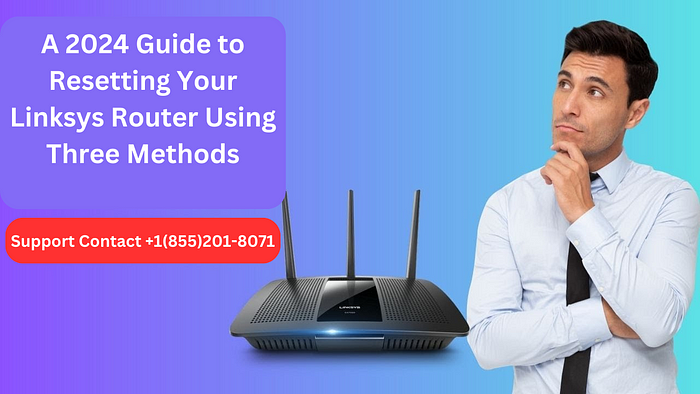
Method 1: Soft Reset via Web Interface
Access the Router’s Web Interface:
- Open a web browser and enter the default gateway IP address for your Linksys router (commonly “192.168.1.1”) into the address bar.
- Log in with your router’s username and password. If you haven’t changed these, the default credentials can usually be found on the router’s label.
Navigate to the Reset Section:
- Once logged in, navigate to the “Administration” or “Management” section of the web interface.
- Look for the “Factory Defaults” or “Reset” option.
Initiate the Soft Reset:
- Click on the “Restore Factory Defaults” or similar option.
- Confirm the action when prompted. The router will restart, and the soft reset will be complete.
Method 2: Hard Reset Using the Reset Button
Locate the Reset Button:
- Find the small reset button on your Linksys router. It’s usually located on the back or bottom of the device.
Power On and Hold the Reset Button:
- Ensure the router is powered on.
- Using a paperclip or a similar tool, press and hold the reset button for about 10–15 seconds.
Release the Button:
- Release the reset button when the router’s LED lights start to blink, indicating that the hard reset process has begun.
Wait for the Router to Restart:
- Wait for the router to fully restart. The hard reset is complete when the LED lights stabilize.
Method 3: Reset via Linksys Smart Wi-Fi Account (If Applicable)
Access the Linksys Smart Wi-Fi Dashboard:
- If your router supports Linksys Smart Wi-Fi, log in to your account using the Linksys Smart Wi-Fi app or by accessing the web interface.
Navigate to Troubleshooting Section:
- Locate the “Troubleshooting” or “Router Settings” section.
Choose the Reset Option:
- Look for the option that allows you to reset the router to its factory defaults.
Initiate the Reset:
- Follow the on-screen instructions to confirm the reset action. The router will restart, and the reset process will be complete.
Conclusion:
By mastering these three methods to reset Linksys router, you gain the ability to troubleshoot issues, enhance security, or simply start afresh with your network configuration. Remember to back up your router settings before initiating a reset, and always follow the manufacturer’s guidelines to ensure a smooth and efficient process. Whether using the web interface, the physical reset button, or the Linksys Smart Wi-Fi account, these methods provide you with the flexibility needed to maintain optimal performance and reliability in your home network.
Comments
Post a Comment