If you need to access your Spectrum router settings for configuration or troubleshooting purposes, then click the link and read our guide for spectrum router login. If you encounter any difficulties during the login process or if the default credentials don’t work, Don’t worry, reach out to our customer support for assistance. In this blog post, we will explore three different methods to log in to your Spectrum router and manage your network settings effortlessly.

Method 1: Using a Web Browser
Connect to the Router:
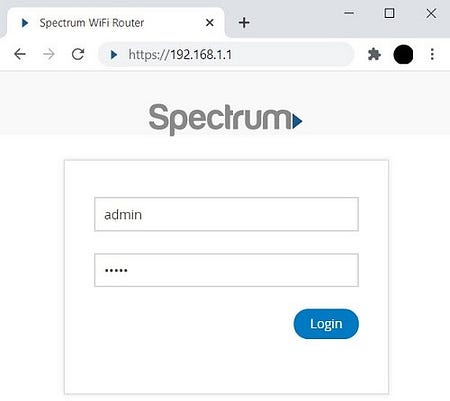
- Ensure your device is connected to your Spectrum network either through a wired or wireless connection.
Open a Web Browser:
- Launch your preferred web browser (e.g., Chrome, Firefox, or Safari).
Enter the Router IP Address:
- In the address bar, type the default IP address for Spectrum routers, typically “192.168.1.1” or “192.168.0.1,” and press Enter.
Enter Credentials:
- You will be prompted to enter your router’s login credentials. Use the default username and password provided by Spectrum or any custom login details you may have set.
Access Router Settings:
- Once logged in, you can explore and configure various router settings, including network security, device management, and more.
Method 2: Spectrum Router App
Download the Spectrum Router App:
- Install the official Spectrum Router App on your mobile device. It is available on both Android and iOS platforms.
Connect to Your Network:
- Ensure your mobile device is connected to your Spectrum network.
Open the App:
- Launch the Spectrum Router App on your device.
Sign In:
- Sign in using your Spectrum account credentials.
Access Router Settings:
- Once logged in, the app provides an intuitive interface to manage your router settings, view connected devices, and troubleshoot common issues.
Method 3: Using My Spectrum Website
Visit My Spectrum Website:
- Open a web browser and visit the official Spectrum account management website: https://www.spectrum.net/login/.
Sign In:
- Sign in with your Spectrum account credentials.
Navigate to Internet:
- Once logged in, navigate to the “Internet” section, where you’ll find options to manage your router settings.
Access Router Settings:
- Click on the router settings or management option to access and modify your Spectrum router configuration.
Conclusion:
By exploring these three different methods — using a web browser, the Spectrum Router App,— you can conveniently log in and manage your Spectrum router settings. Whether you prefer the traditional web interface or the convenience of a dedicated mobile app, Spectrum provides multiple options to ensure you have easy access to your router configurations.
Source Link: https://networktechblog.com/spectrum-router-login/
Comments
Post a Comment